概要
Windows 11でWSLを動かし、地震学系の解析ソフトウェア類が動作するように設定したので、その記録を残しておく。
インストールしたのは、下記のソフトウェア
- WSLのゲストOS(?)はUbuntu
- GMT6 (主に地図の描画に強い描画ソフト)
- Win (東大地震研作成の地震データ処理パッケージ)
あんまりいないと思うけど、だれか後続の方の役に立てば…
想定している環境
Windows 11 23H2で、ある程度のメモリ容量があるマシン。
一応手元のマシンのメモリは、8GBのものと32GBのものがあり、両方で動いている。
WSLの導入
Windows Subsystem Linux: WSLを導入する。これは、あまたの先人が手順を示してくれているので、それに従う。
今回は、
https://qiita.com/SAITO_Keita/items/148f794a5b358e5cb87b
の記事に従って導入した。
まずは、Windowsターミナルを管理者権限で立ち上げ、
wsl --install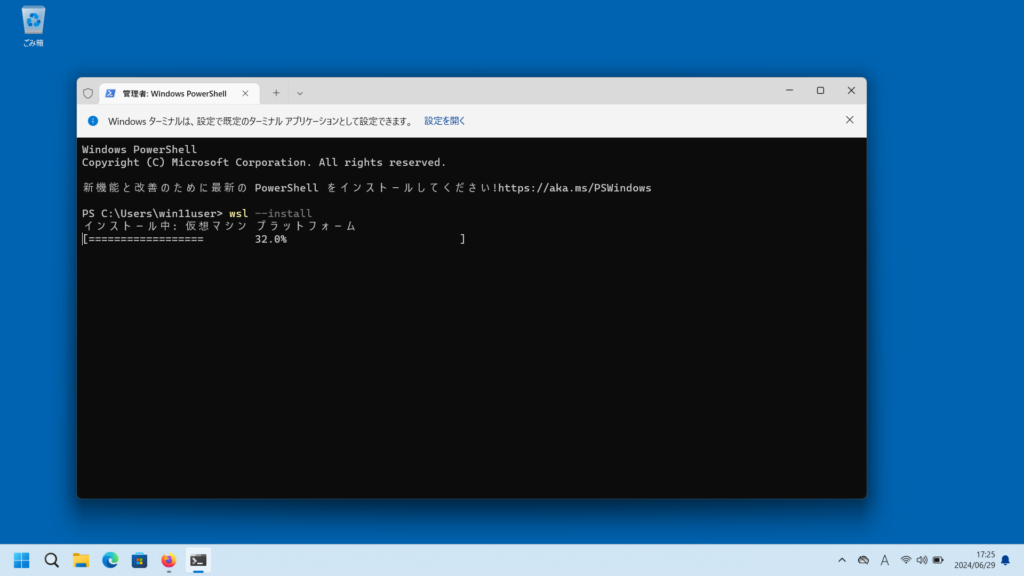
上の画像のように、インストールが始まる。
そして、下記の画像の通りに終わる。
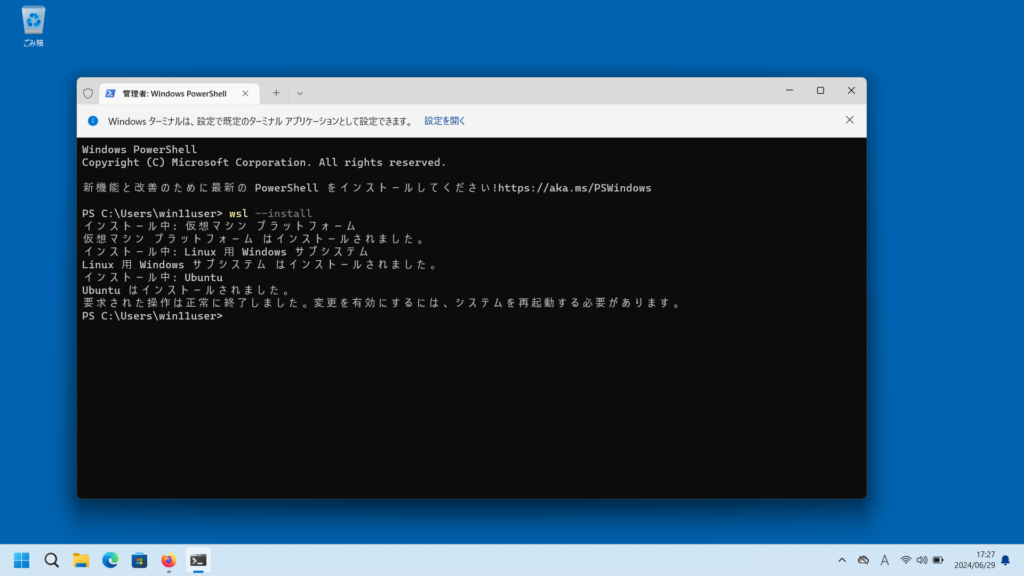
再起動が要求されたので、再起動。
「更新をインストールしています」的なメッセージが出て、少し長めの再起動が行われる。
再起動後は、下記のような画面が勝手に出てくる。
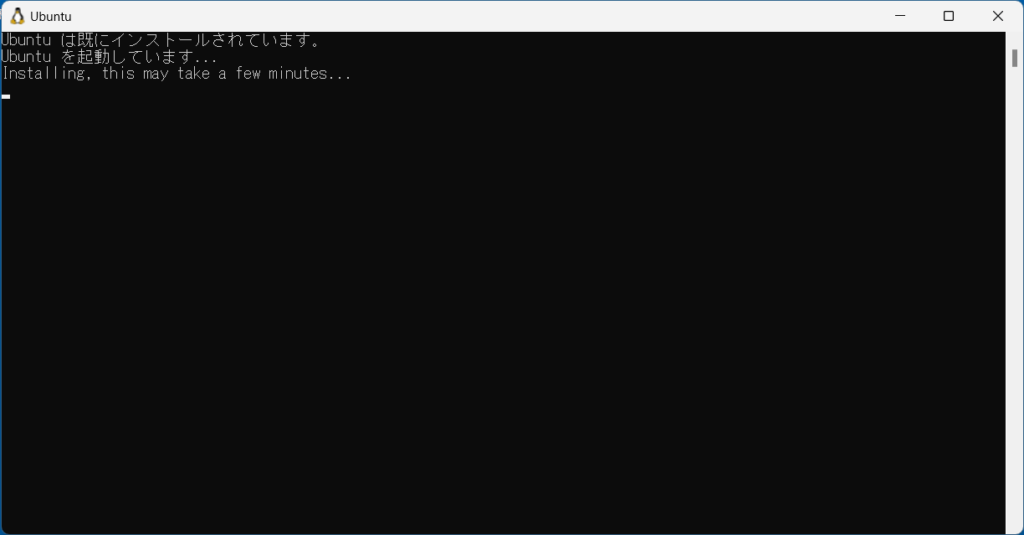
しばらくすると、下記のようにユーザー名などの設定が要求されるので、設定する。
なお、Linuxに慣れている人にとってはいつもの通り、パスワードは入力してもターミナルには文字として表示されないが、きちんと入力はできている。
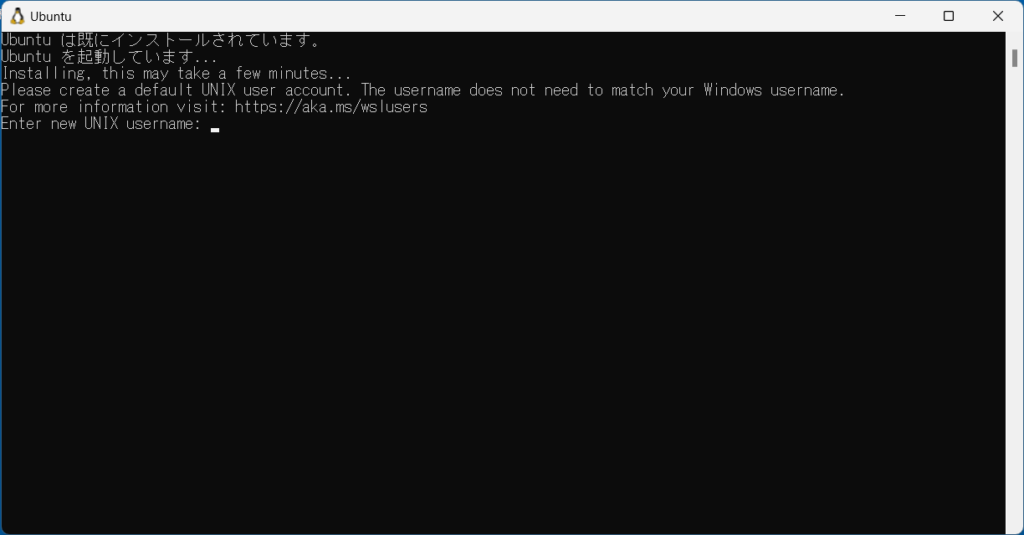
ユーザー名と、パスワードを設定すると、下記のように設定が進み、
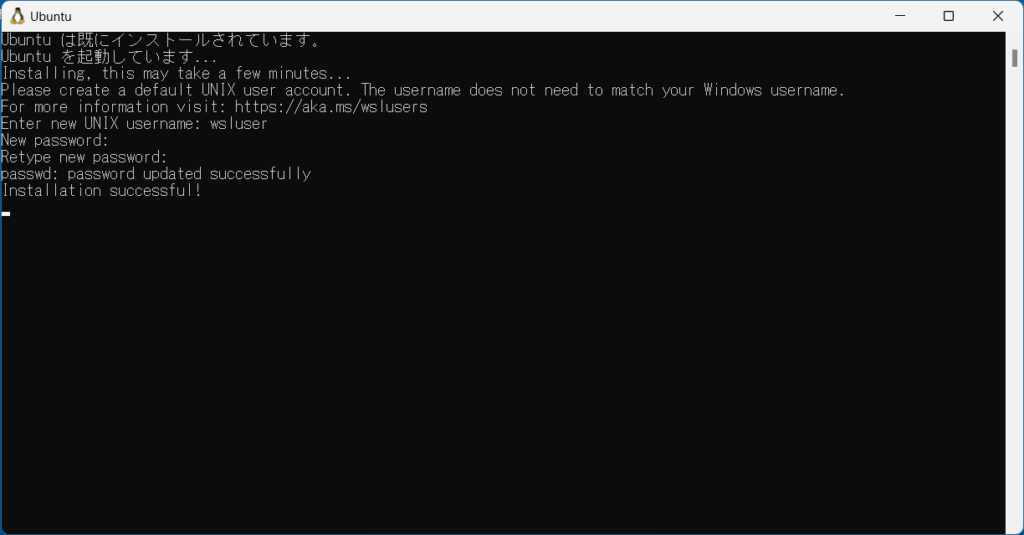
下記のように、Ubuntuのターミナルが表示される。
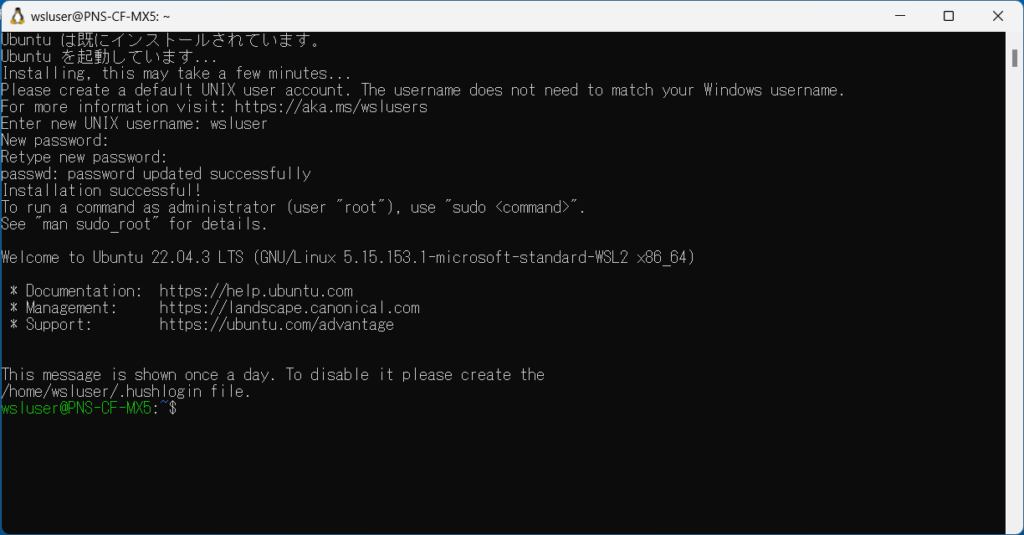
次回以降の立ち上げは、スタートメニューからいける。
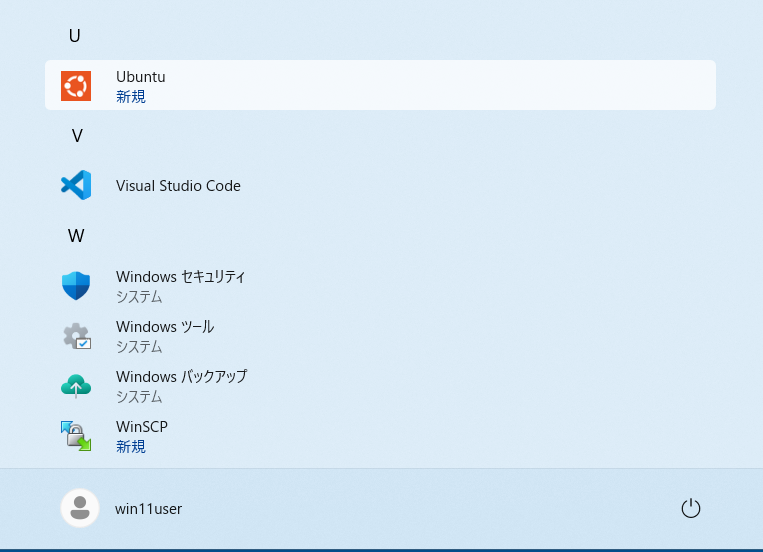
WSL上での開発環境やソフトの導入
ファイルのやり取りについて
ひとたびインストールが完了すれば、あとはUbuntuへの各種ソフトの導入を大きくは変わりない(と思う)。
気を付けておかなければならないこととしては、ファイルの受け渡しか。
WSL上からは、/mnt/以下で、Windowsのディスクは参照できる。
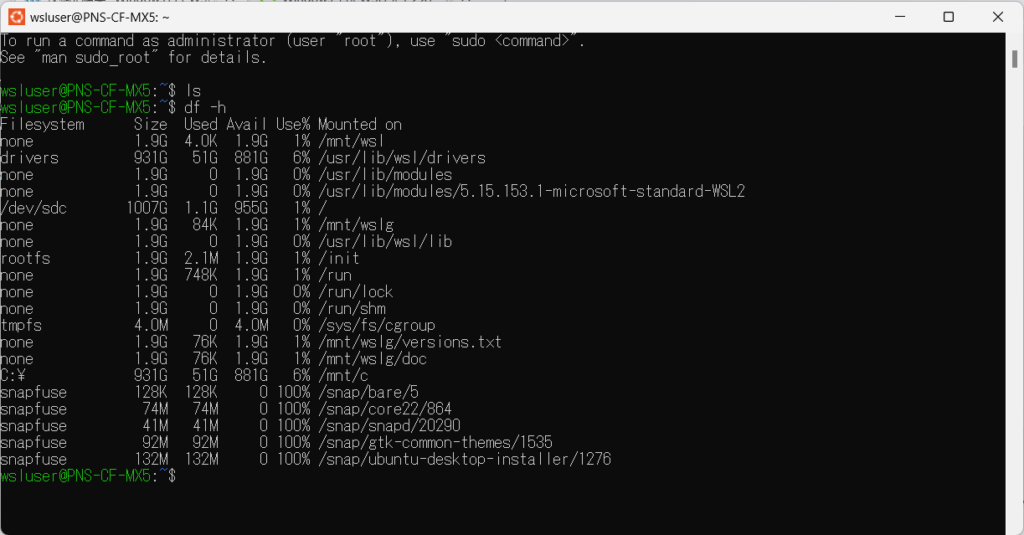
(dfの結果に、C:\という行があることに注目。/mnt/c以下にマウントされている。)
一方、Windowsからは、エクスプローラーで見ることができる。
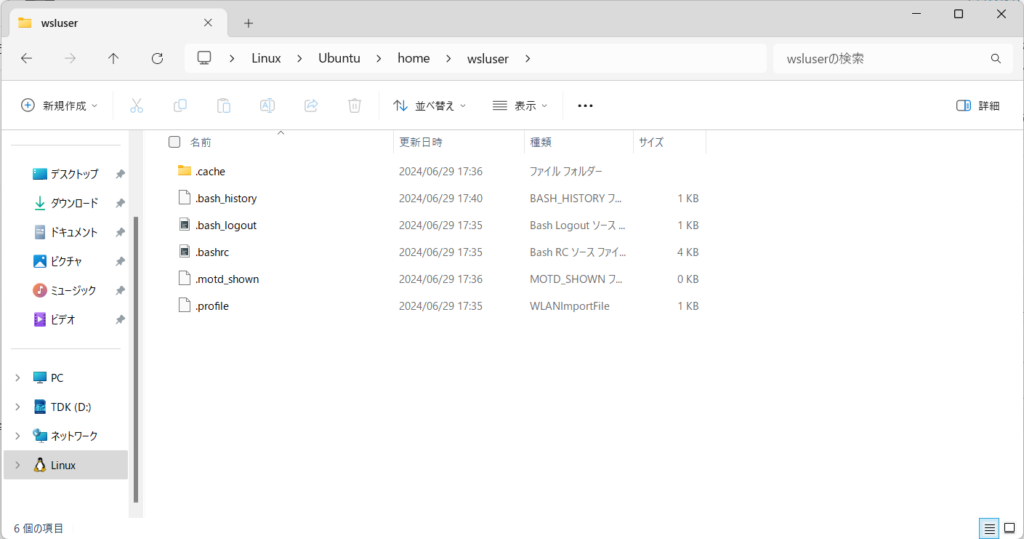
上のスクショで分かるように、左側のリボンのLinuxという項目から、Ubuntuという共有フォルダで、Ubuntuのルートディレクトリにアクセスでき、
その後は、通常のLinuxのフォルダ構成と同じ。例えば、ホームディレクトリは、Linux→Ubuntu→home→(ユーザー名, 上の例だと、wsluser)と行けばよい。
ライブラリの導入
下記コマンドで、多くのソフトウェアで必要とされるライブラリ類を導入しておく。
fortranのコンパイラを入れるあたり、理学系のソフトを対象にしている感じが出ている。
sudo apt install build-essential gfortranGMTのインストール
GMTの導入は、下記の公式HPの手順に従えばよい。
https://docs.generic-mapping-tools.org/latest/install.html#ubuntu-debian
sudo apt update
sudo apt install gmt gmt-dcw gmt-gshhg ghostscript gdal-bin graphicsmagick ffmpegwinのインストール
東大地震研の公式HPから入手する。
https://wwweic.eri.u-tokyo.ac.jp/WIN/
上記リンクの、WINシステムのダウンロードというところからtar.gzファイルが入手できる。
インストールは、適当な場所に入れるとよいが、/usr/local/winに入れるとする。
まずは、Windows側から、WSL内にダウンロードしたファイルを転送する。
例えば、WSLのhome directoryで、
rsync -uav /mnt/c/Users/win11user/Downloads/WIN_pkg-3.0.11.tar.gz ./などで、転送をかけるとよい。(wi11userは、Windowsのユーザー名なので、適宜変更のこと。)
ファイルが手元に来たら、解凍してコンパイルする。
tar -xzvf WIN_pkg-3.0.11.tar.gz解凍したフォルダ内の、READEを読むと、
./configure –prefix=インストール先
make
make install
を行えというようなことが書いている。
./configure --prefix=/usr/local/win
make割といろいろなwarningは出るが、Errorは出なかった。
なので、install
sudo make installこれも私の環境では特にエラーは出なかった。
最後に、PATHに追加するため、~/.bashrcを編集。下記の通り、nanoでファイルを開き、
nano ~/.bashrc末尾に、
# Path entry for WIN System
export PATH=$PATH:/usr/local/win/bin
を追記した。
試しに、wckコマンドを実行してみる。
cd /etc
wck -c 991109.064607以下のような結果が得られた。
0200 62
0201 62
0202 62
0206 62
0207 62
0208 62
0209 62
020A 62
020B 62
020C 62
020D 62
020E 62
0218 62
0219 62
021A 62
0234 62
0235 62
0236 62
一つ不思議なのは、win本体の実行ファイルができていないこと。おそらくX11がwinの期待通りに導入されていないことが原因なのかと思う。
しかし、実用上必要なdewinやwckが利用できるので、これで良しとした。