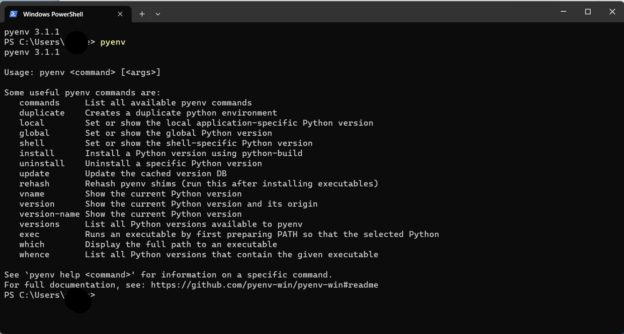概要
もっともユーザーが多いWindows上で、pythonで遊ぶ環境をセットアップする手順をまとめてみた。世の中には、QuiitaやZennに類似記事が多くあるので、詳細はそちらを参考にしてもらうこととし、ここでは、本HPで公開していくスクリプトが動くような環境を構築する方法という点に焦点を当てた。
(2024年10月9日更新)
環境
私の自宅のWindowsマシンの環境は下記の通り。
- Windows 11 Pro 22H2
- Interl(R) Core(TM) i7-6700 CPU @ 3.40GHz
- 32.0 GB メモリ
実際の環境構築の作業
作業の概要は、gitからpyenvをダウンロードしてきて、Windowsに導入し、必要なライブラリとかをインストールしていくというもの。地震・地殻変動解析と、天文関係の両方とも、途中までは手順は同じで、環境とインストールするもので少し変わるだけである。
(1) gitからのpyenvの導入
githubのプロジェクトページのインストール手順(https://github.com/pyenv-win/pyenv-win#installation)に沿って行う。
もちろん、「もっとも簡単な方法は、PowerShellを使うもの」とのことなので、その方法(https://github.com/pyenv-win/pyenv-win/blob/master/docs/installation.md#powershell)で行く。手順の説明としては、「以上!おわり!」なのだけれど、それではあまり参考にならないので、スクショを貼っておくことにして…下記のような感じになる。
最初は、ダウンロードしてきたpowershellスクリプトを実行できるように、ポリシーを変更する。
コマンドは、Set-ExecutionPolicy -ExecutionPolicy RemoteSigned -Scope LocalMachine
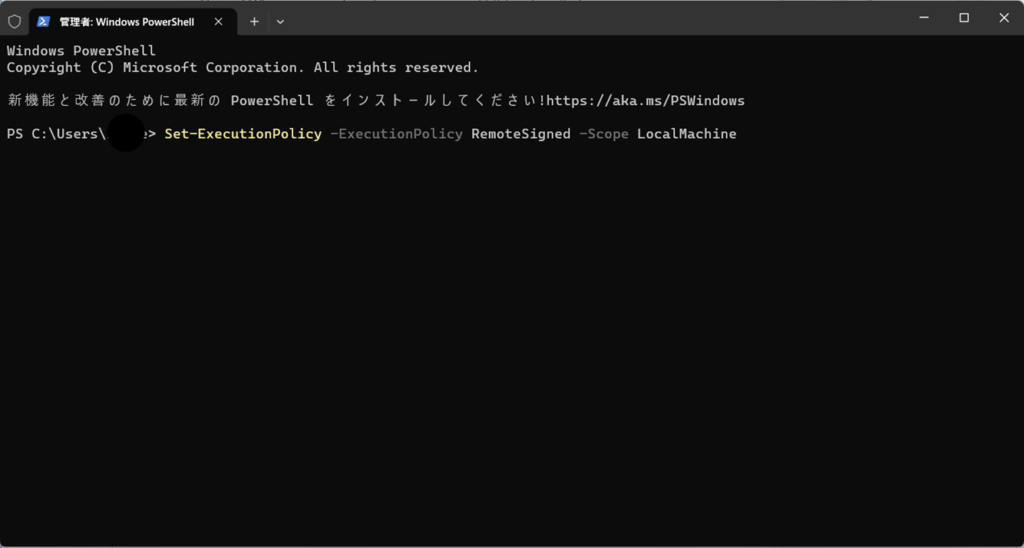
上の手順が完了したら、githubからインストールスクリプトをダウンロードしてきて、実行する。
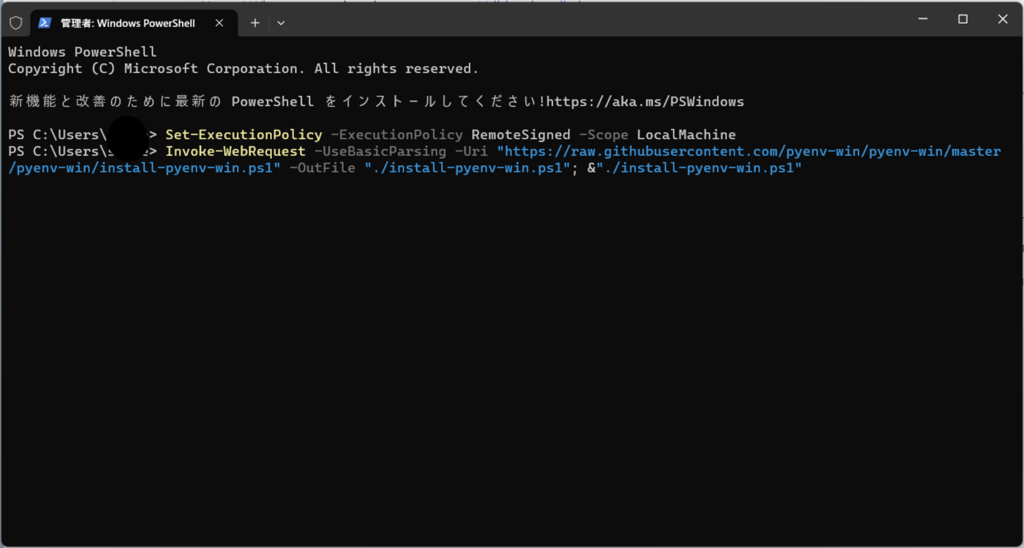
インストールシェルが走り終わったら、pyenvのインストールは終了しているはず。試しに、pyenvを走らせ、正常に動作しているかを見てみる。下記のように、versionとhelpが表示されたらOK。
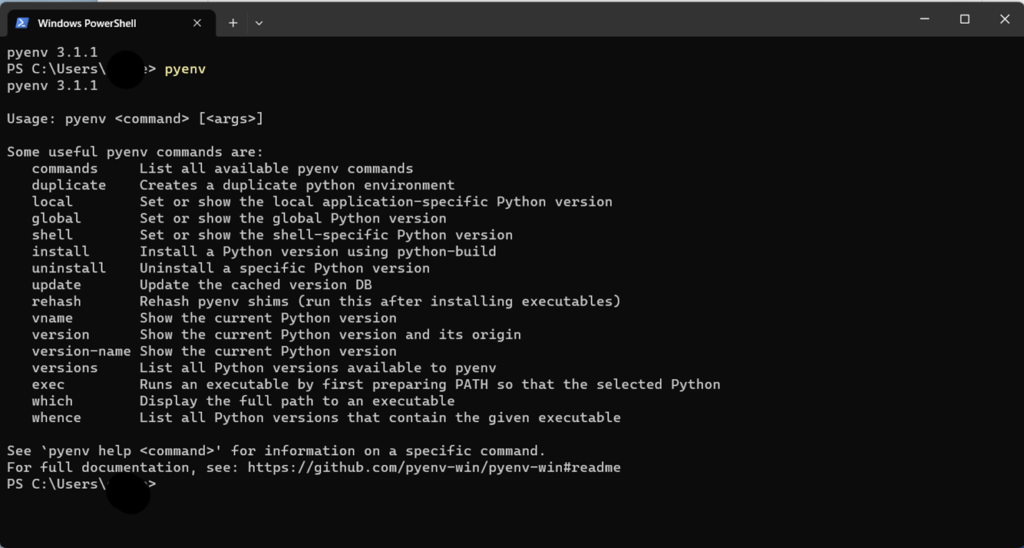
次に、pyenvの設定に入る。
(2) pyenvの設定
pyenvは、いろいろなpythonのバージョンを仮想環境として導入することができるパッケージなので、どのバージョンを導入するかを決めなければならない。
本来は好きにバージョンを選べばよいのだが、使いたいパッケージ群が必要としている依存関係を満たすものを選ぶ必要がある場合もある。
今回の例では、天文関係で使うrawpyというライブラリが最新に近いpythonのバージョンでは動かないので、そこを考慮した。
まずは、インストールが可能なpythonのバージョンを見てみる。
pyenv install -l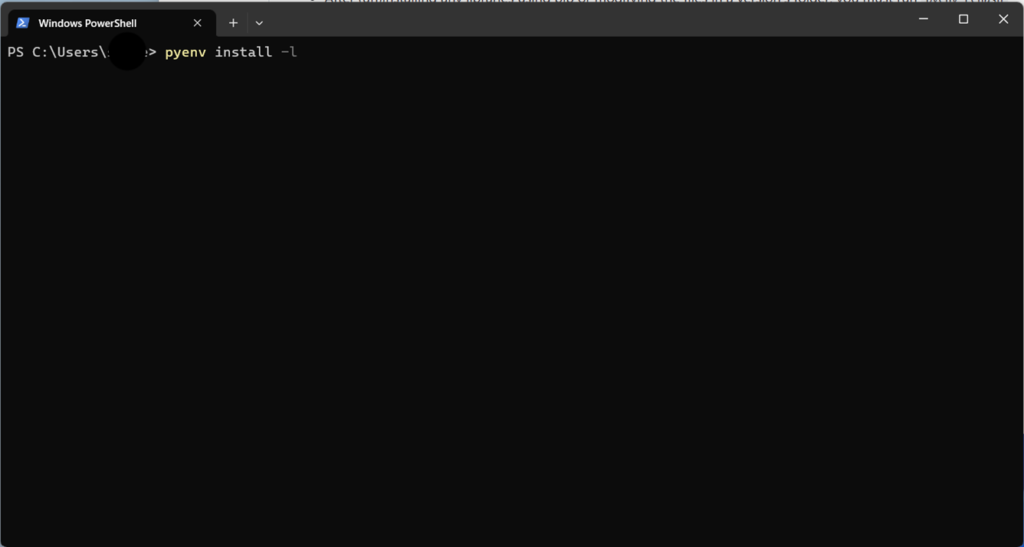
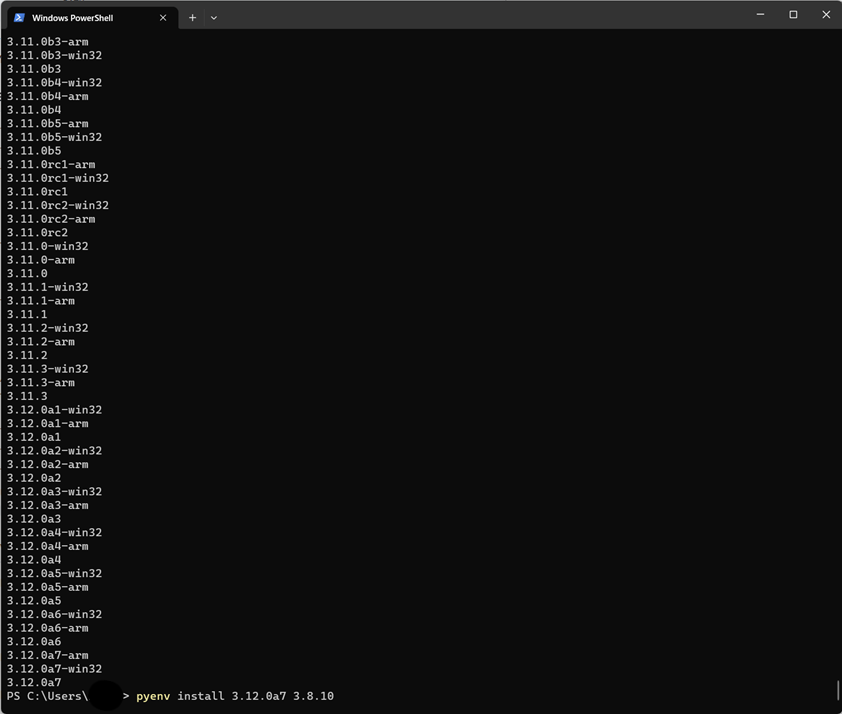
今回は、上のスクリーンショットの最終行のように、version 3.12.0a7とversion 3.8.10をインストールしてみる。
pyenv install 3.12.5 3.8.10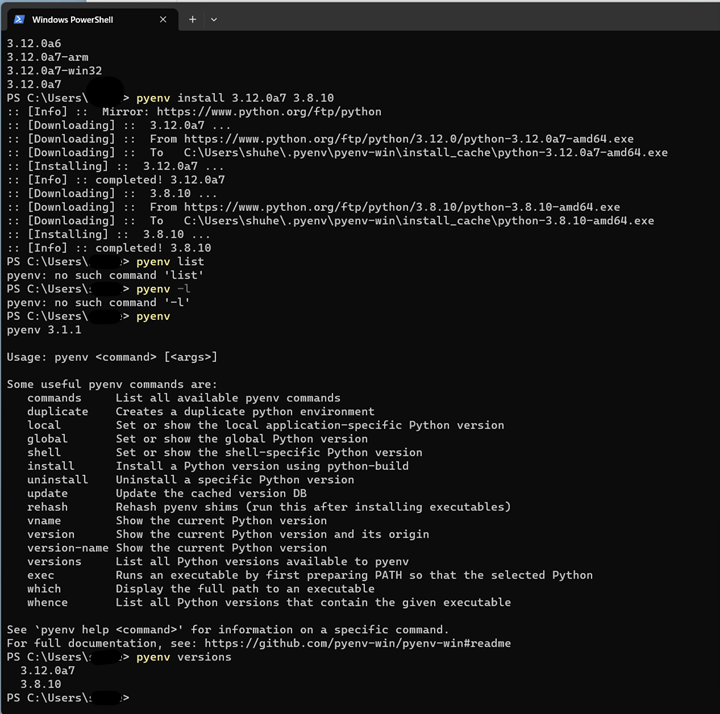
上のスクリーンショットのように、インストールが進行する。
そのあとの数行はいろいろとテキトーに打ってしまったが、見ての通り、きちんとヘルプを見ましょう。
で、インストールが成功しているかを、
pyenv versionsで確認してみる。
今回は、きちんと選択した2バージョンがインストールできていたことが確認できている。
次に、システム全体で利用するpython環境を設定する。今回は、新しいほうを選択した。
pyenv global 3.12.5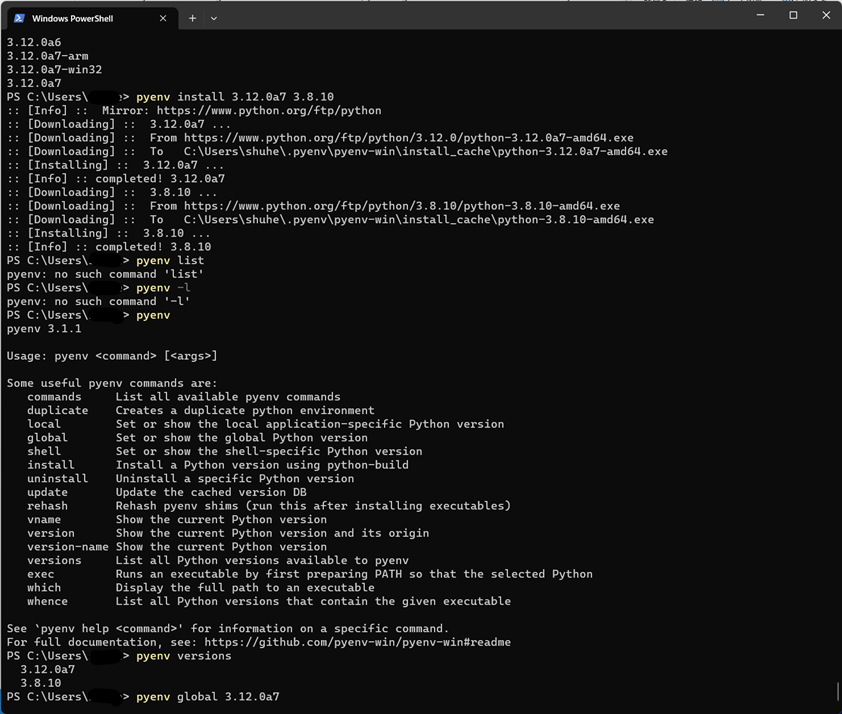
次は、プロジェクト用のディレクトリを作成し、その中で使う環境を設定する。
まず最初は、天体画像処理用のプロジェクト”astro”を作る。
mkdir pyenvs
mkdir pyenvs\astro次に、そのディレクトリに入り、その中で利用するpythonのversionを設定する。
cd pyenvs\astro
pyenv local 3.8.10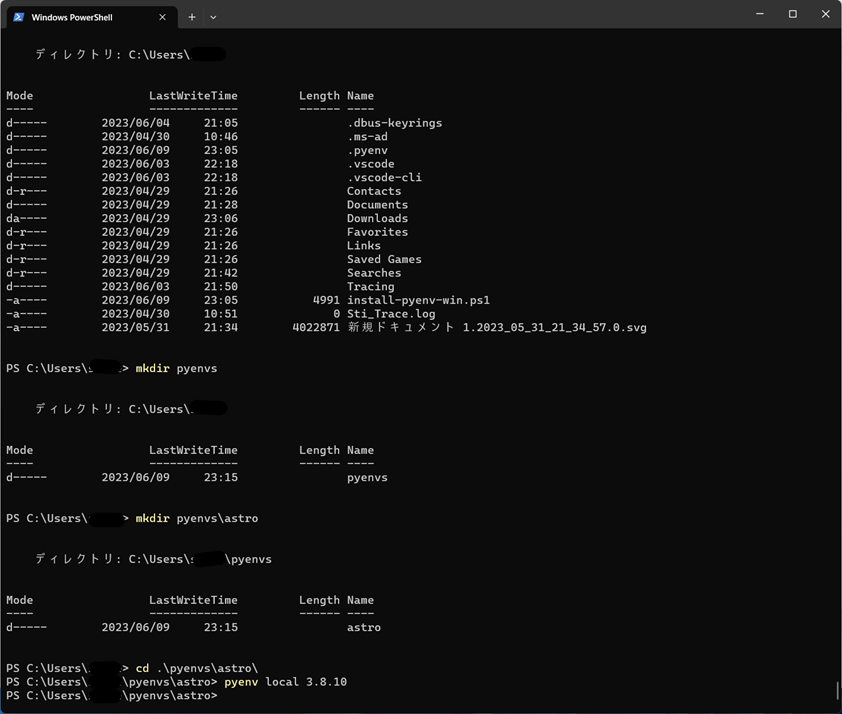
設定したら、念のため、バージョンを確認。
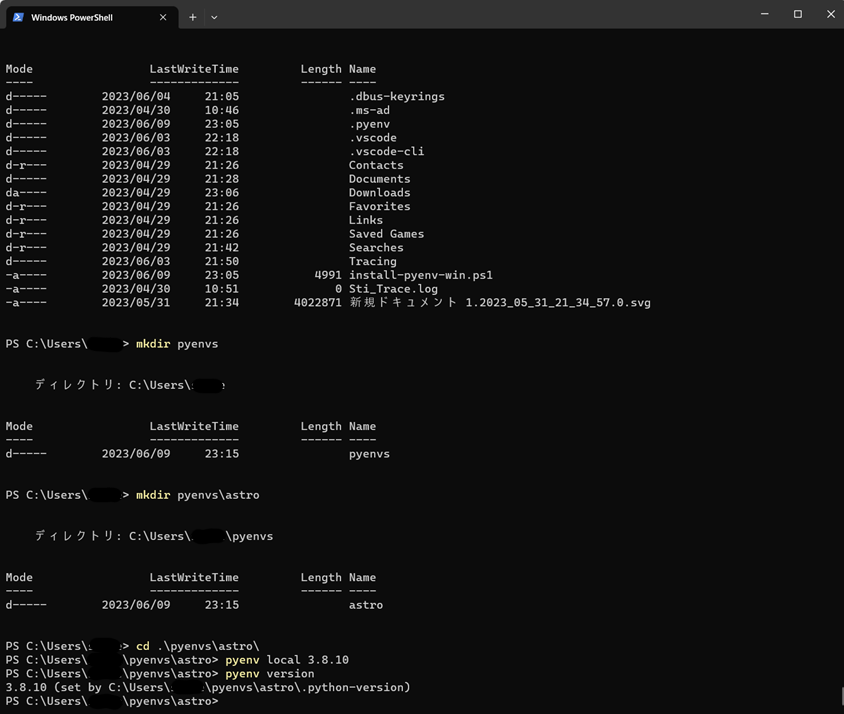
ここまででpyenvの導入は終わり。
もし必要になったら、他のフォルダとか、バージョンも作る。
たとえば、
mkdir pyenv\obspy
cd pyenv\obspy
pyenv local 3.12.0a7(3) virtualenvの導入
複数の環境を単一のPCに入れたいので、下記のようなコマンドを実行して、仮想環境を作る。
pip install virtualenvインストールが完了したら、下記の例のように環境を構築する。
virtualenv C:\User\<ユーザー名>\pyenv\obspyこれでobspyというフォルダに仮想環境が構築できる。
その仮想環境に入って有効化するためには、
./pyenv/obspy/Scripts/activateというように、有効化のためのスクリプトを実行する。
正常に実行出来たら、プロンプトの前に括弧書きで環境名が表示されるようになる。
(4) ライブラリの導入
先ほどの環境別のフォルダに入り、必要なライブラリをインストールしていく。
天体画像処理用で、今使っているのは下記のパッケージ
- rawpy
- numpy
- scipy
- matplotlib
- opencv-python
- pillow
- h5py
- spyder
pip install rawpy numpy scipy matplotlib opencv-python pillow h5py spyder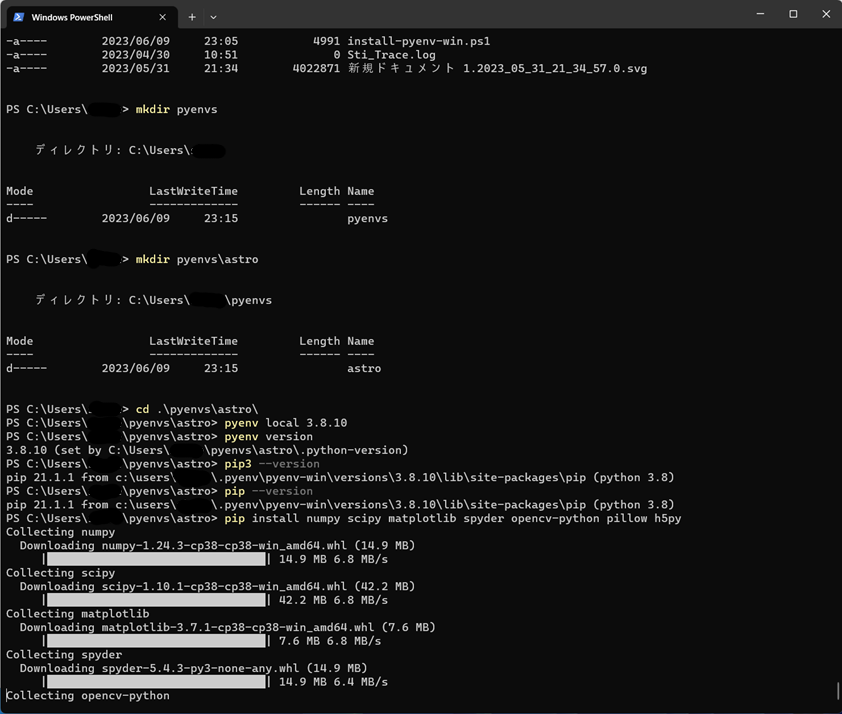
こんな感じでインストールが進んでいく。
すべて終わったら、試しにspyder(pythonの統合開発環境)を立ち上げてみよう。
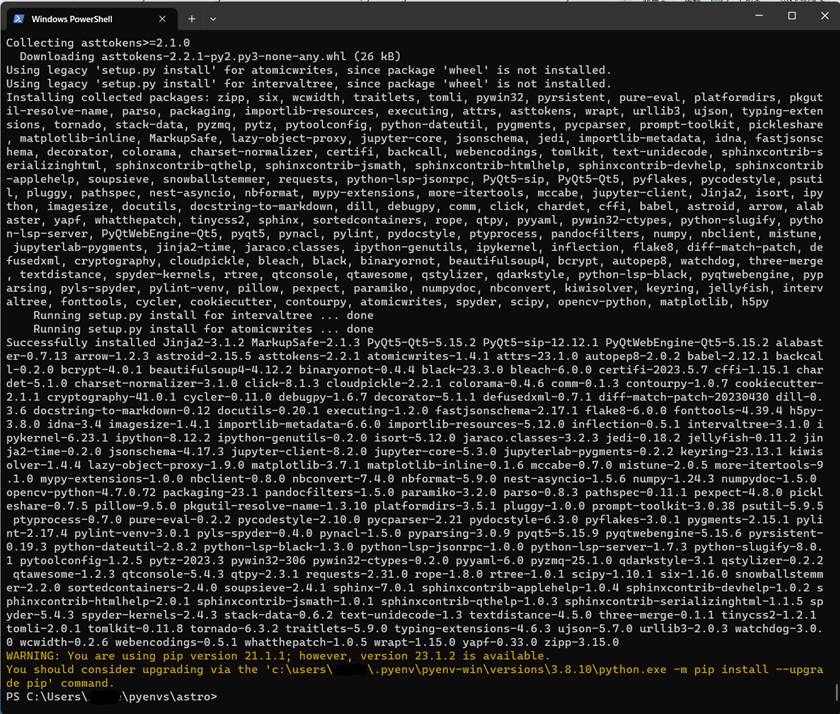
立ち上げは、
spyderと入力する。
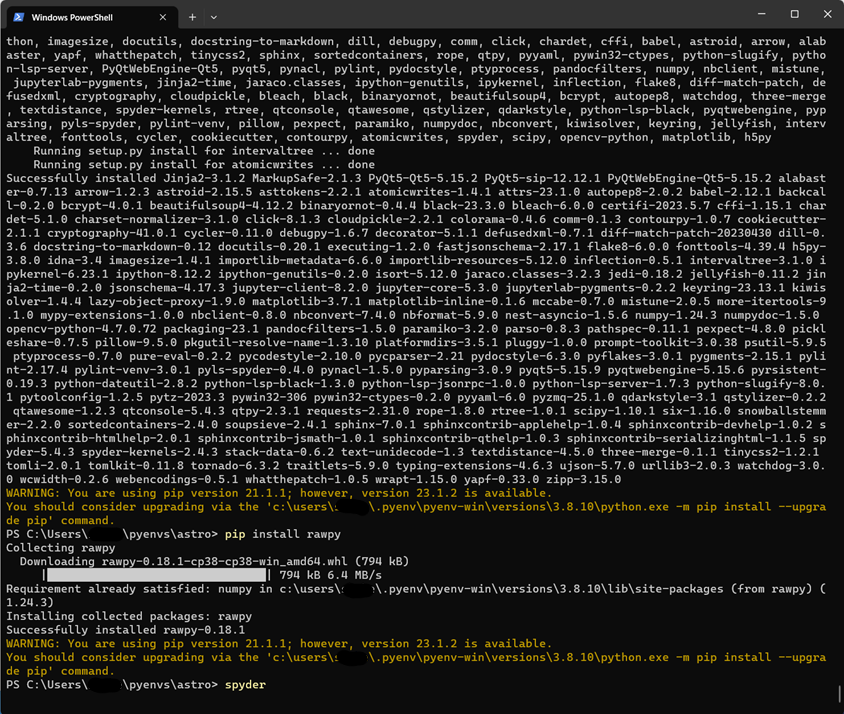
すると、下記のような開発環境が立ち上がる。
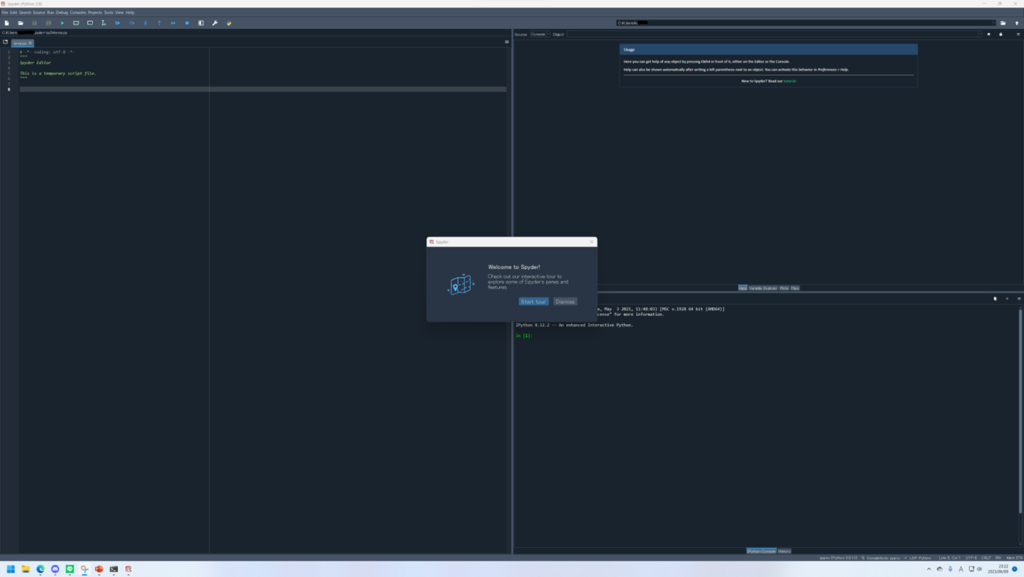
こんかいはここまで。
この環境の使い方はまた別記事で。